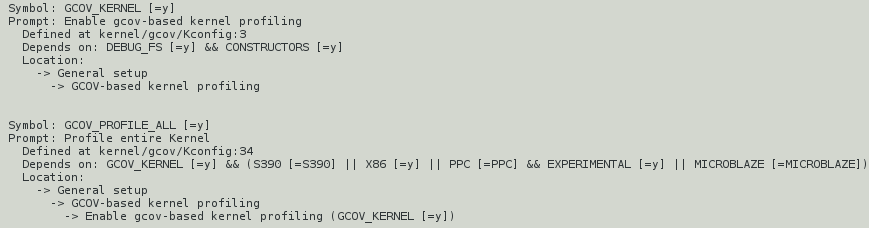Vous en avez marre de vous trimbaler votre clavier/souris dans votre canapé ou bien de lever les fesses de votre lit à la fin de votre film ?
Alors voici une application Android (compatible aussi Windows phone) bien sympa : Unified Remote
Cette application gratuite et simple d’utilisation vous permettra de contrôler votre machine à distance via une interface simple depuis votre téléphone. Vous avez aussi des fonctionnalités plus avancés tel que piloter Spotify, parcourir le système de fichier pour lancer un film, éteindre/allumer votre machine a distance, piloter Youtube, prendre le contrôle de votre souris et de votre clavier etc… Il existe un version payante du soft, mais la version gratuite est bien largement suffisante en service. Rien a dire, c’est fluide et intuitif à utiliser.
Installer la version Unified Remote Serveur sur la machine que vous souhaitez controller a distance : Unified Remote Server
Actuellement on ne peut piloter que des machines sous Windows XP/7/8, mais une version pour Linux et Mac est en cours de développement
Petite remarque : Pour utiliser la fonction de Wake On Lan (Permettant d’allumer le pc via son téléphone), vous aurez besoin de faire quelques manipulations.
Activer la fonction dans le BIOS dans la gestion de l’alimentation : Pour cela rendez vous dans le bios et recherche la gestion de l’alimentation, vous trouverez l’option sous différents nom selon le bios. Parfois Wake On Lan, parfois Power On via PCI/PCIE/PME. A vous de vérifier si votre matériel est compatible mais l’option semble assez standard sur du matériel récent.
Entrer l’adresse Mac de votre carte réseau dans l’application : Exécuter -> cmd -> ipconfig /all
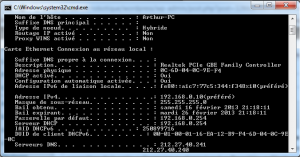
Activer la fonction de Wake On Lan sur votre carte mère au niveau de votre OS : Sur Windows 7 : Panneau de configuration -> Centre réseau et partage -> Modifier les paramètres de la carte -> Connexion au réseau Local -> Propriétés -> Clients pour les réseaux Microsoft -> Configurer
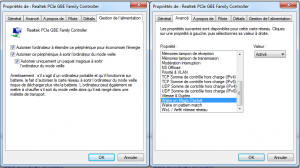 Vérifiez que le Wake On Lan packet est activé, ainsi que les deux dernières checkbox d’autorisation. C’est l’envoi de ce paquet a votre carte réseau qui va permettre d’activer l’alimentation
Vérifiez que le Wake On Lan packet est activé, ainsi que les deux dernières checkbox d’autorisation. C’est l’envoi de ce paquet a votre carte réseau qui va permettre d’activer l’alimentation
Ouvrir les ports 9512 en TCP et UDP sur votre box/routeur. Certaine box offre une fonctionnalité en natif. Ainsi sur Freebox, il suffit d’activer la fonction Proxy WOL dans les fonction avancé du routeur Freebox.
Et voila, vous pourrez désormais vous lancer un film sans bouger de la couette. C’est bon d’être feignant.